| |
| |
|
Addressing a message to a conference is the same as addressing a message to a person. The Mailbox section of this tutorial provides an opportunity to practice creating and sending messages. Click here to go to the Mailbox section.
There's nothing better than a well thought out, clearly written paragraph to get your idea across to your peers. However, as creative people, we sometimes want to add a little pizzazz to our messages. FirstClass enables you to craft enhanced messages by adding images to the message body, styled text, or background images.
1 With your mouse, select the image and sentence below, and choose Edit > Copy.
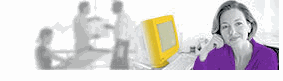 "When people collaborate, the power of their ideas, experiences and intentions is multiplied exponentially." "When people collaborate, the power of their ideas, experiences and intentions is multiplied exponentially."2 Address a new message to the Tutorial Conference.
3 Move the cursor to the message body with the mouse or with the Tab key.
4 Choose Edit > Copy.
5 Click on the image and experiment with the toolbar choices.
6 Highlight the text and experiment with the toolbar choices.
7 Send the message.
You'll often want to know who has read a message or how quickly people are reading messages. Select any message within the Tutorial Conference and choose Message > History.
To view information about forms, open the form, and choose Help > About this Window.
FirstClass documentation is accessed by choosing Help > Contents. To locate specific information, choose Edit > Find.
Within the Client Help folder, you'll find complete documentation in the Containers category.
|